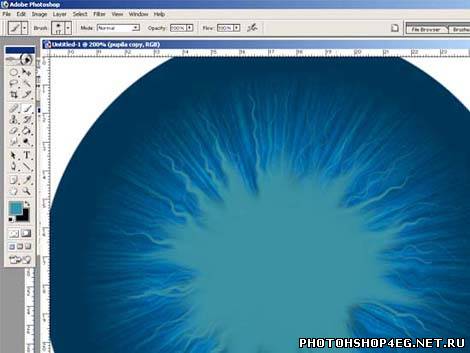16. Чтобы внести некоторую неравномерность в рисунок, создайте новый слой, установите цвета в белый и черный и воспользуйтесь фильтром Render > Clouds. Слегка размойте то, что получилось, с помощью Gaussian Blur и установите для слоя столь Multiply, поместив его поверх остальных слоев:

17. Добавьте детализацию к слоям с волнистыми линиями. Создайте круговое выделение и в менюEdit выберите пункт Stroke... . Выберите большое значение (12-14). В результате должно получиться нечто похожее на рисунок:

18. Используйте Gaussian Blur снова, подобрав значение побольше. Результат сравните с тем, что изображено на рисунке:

19. Измените размер слоя, стянув его к центру глаза, добавив глубины в центральной области:

20. Теперь будем делать кровяные прожилки. Создайте новый слой и выберите красный тон, сделав его чуть оранжевым. Выберите тонкую кисть и рисуйте линии от центра к краям и наоборот: